Not my guide, found on a random site. Extremely useful though ^^
Razor for Beginners
Getting familiar with Razor
When you first login to UO using Razor for the first time you might be slightly confused on what to do exactly. The first step of getting familiar with the functions of Razor is really just to browse all the functions and see what Tab does what.
General
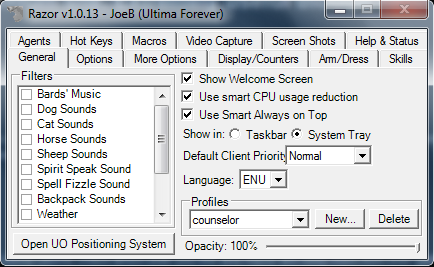
Options
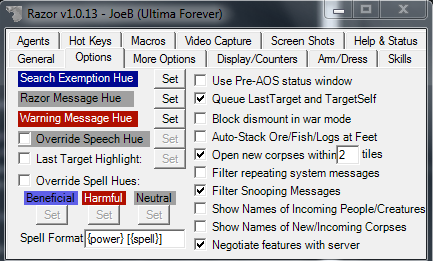
More Options
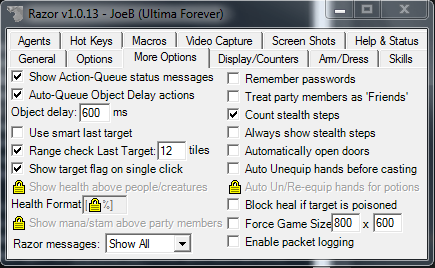
Display/Counters
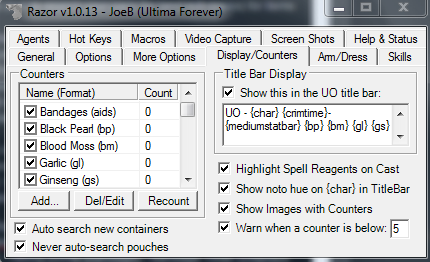
Arm/Dress
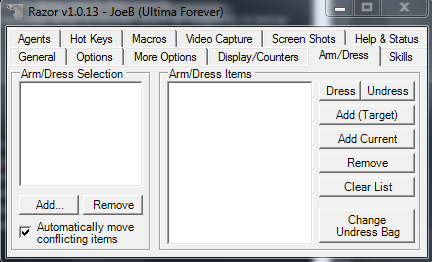
Skills
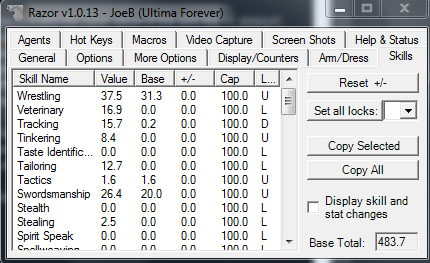
Agents
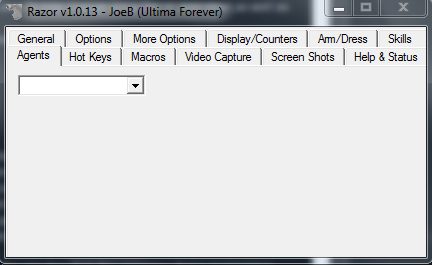
Hot Keys
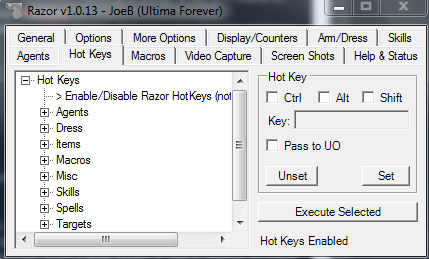
Macros
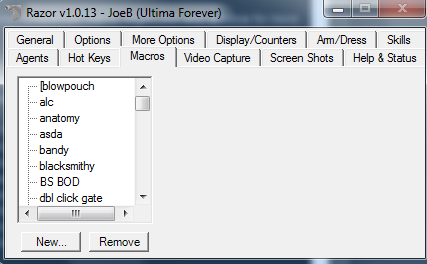
Video Capture
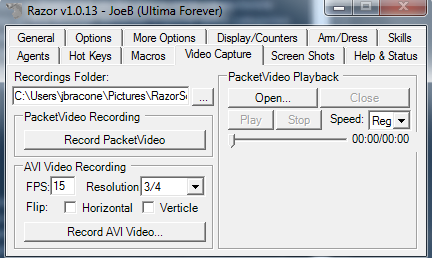
Screen Shots
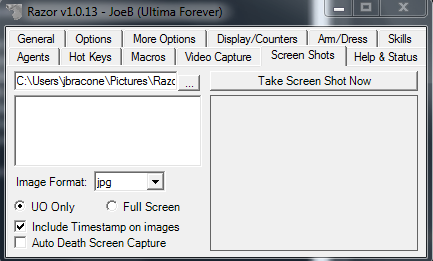
Help & Status
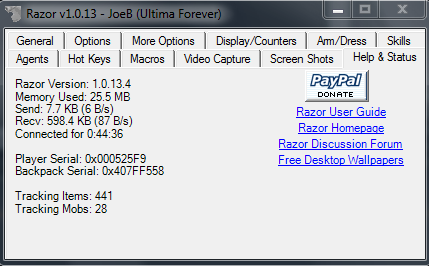
Razor for Beginners
Getting familiar with Razor
When you first login to UO using Razor for the first time you might be slightly confused on what to do exactly. The first step of getting familiar with the functions of Razor is really just to browse all the functions and see what Tab does what.
General
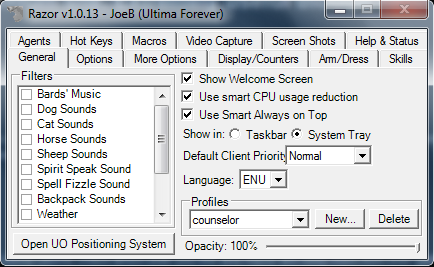
- Filters - This is a list of common annoyances in Ultima Online, check which ever you like and Razor will keep them from ever getting to the client. Useful for selectively getting rid of annoying sounds and effects.
- Open UO positioning system button allows you to bring up a mini map that shows your location. (This is incredibly handy when in a group PvPing or PvMing and you need to know where your friends are!)
- Show Welcome Screen - When checked, this option causes the Razor Welcome window to be displayed every time razor is started solo (without UOGateway). If you seem to have "lost" this window, check this box.
- Smart CPU Reduction - Enabling this allows razor to modify the client to use FAR less CPU time (thus cause much less lag to other programs) without impacting UO's performance or causing you any lag.
- Smart Always on Top - When checked, Razor will stay in front of the client window while it is active, but disappear when you switch to other windows, keeping razor out of the way.
- Show in... - Select where you would like Razor to display itself.
- Default Client Priority - Sets the client to the specified priority when it starts, useful for reducing system lag while the game is running. Note that this option is not as effective as "Smart CPU Reduction" (see General tab), and should be set to Normal if smart cpu reduction is enabled.
- Language - Users have contributed translations of the Razor interface into several different languages. See if your native language is listed here. Note that some of the translations are out of date, strings added after their last update will still appear in English.
- Profiles - Razor's profile system allows you to save a nearly infinite number of profiles which you can load whenever you wish. All settings, hotkeys, Lists, etc are saved with your profile (unless otherwise noted).
- Opacity - On Windows XP/2k you can use this slider to make the Razor window slightly transparent.
Options
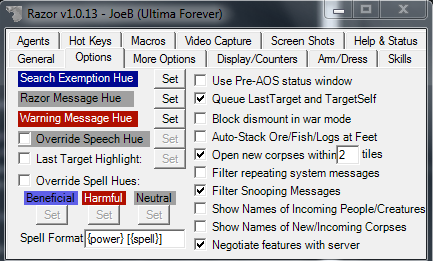
- Search Exemption Hue - This is the color that containers in the "Search Exemption Agent" (see Agents tab) will appear in your backpack.
- Razor Message Hue - The hue of messages sent to the client from Razor.
- Warning Message Hue - The hue warnings from Razor (such as low counters) will appear in the client.
- Override Speech Hue - When checked, this option will force all spoken text on your screen to be this color.
- Last Target Highlight - When checked, this option forces the person currently selected as your "Last Target" to highlight this color.
- Override Spell Hues - This option forces all spell names/words of power to be hued the selected color when they are cast.
- Spell Format - The format you wish to view spells when they are cast. {spell} or {name} will be replaced by the name of the spell. {power} will be replaced by the words of power. Useful in combat when someone's spell macro is set to display multiple lines of text along with the spell.
- Use Pre-AOS status bar - When checked, the client will display the old-style status bar rather than the huge and hard to read AOS one. Note that "Sex:" has been replaced with Followers on the bar.
- Queue Last Target and Target Self - If you use the Last Target or Target Self hotkeys before a target is received (example: While you are still casting a spell), Razor will queue the action and execute it automatically when a target cursor appears. (The queue can be cleared/canceled with a HotKey, see the HotKeys tab).
- Block Dismount in warmode - When selected, Double clicking yourself while on a mount in war mode will cause nothing to happen. Prevents you from accidentally dismounting during a fight.
- Auto-Stack ore/fish/logs - This option will automatically stack these resources at your feet when they appear in your pack. Useful for extended resource gathering.
- Open New Corpses - This option will automatically open corpses when they appear around you. Helps you loot faster.
- Filter repeating system messages allow you to block in game system messages that are repetitive.
- Filter Snooping Messages - Filters out "You notice ___ peeking into..." messages.
- Show Names of Incoming People/Creatures - Single Clicks users as they approach so you can see their names before they come on your screen.
- Show names of New/Incoming corpses Single clicks corpses as they appear/come in range. (Similar to above, except for corpses).
- Negotiate features with server...
More Options
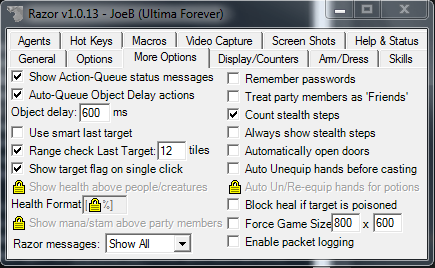
- Show Action-Queue status - Uncheck this if you are annoyed by messages telling you actions have been queued. Some important ones will still be displayed.
- Auto-Queue delay actions - Razor will automatically queue double click actions so that you do not receive the "You must wait to perform another action" message.
- Object delay - The approximate time for 1 action to "complete". Most servers use 500 for this setting. If you set this too low you will receive "You must wait..." messages when razor performs actions for you (such as arm/disarm), but setting it too high will cause actions to appear to take too long. The recommended setting is 500+ping time. So if you ping about 100 to your server, a value of 600 should work well. If you receive "You must wait..." messages you should increase this value. If you feel things are equipping too slowly, try decreasing this value.
- Use Smart Last Target - When enabled, Razor will differentiate between beneficial and harmful spells when selecting your last target. For example, if you are in battle and cast Energy Bolt against a target, then Cast Heal on your friend, when you cast Energy Bolt again (or any other harmful spell) and press last target, the enemy will be targeted, but if you cast heal again (or any other beneficial spell such as cure) and press last target, your friend will be targeted.
- Range Check Last Target - When enabled, Razor will check to make sure your Last Target is in range for targeting them, if they are out of range you will see a warning, and the target cursor will remain up. You can press Last Target again to try again. Useful for chase scenarios.
- Show Target flag on single click - This option displays a flag above the head of your Last Target when they are single clicked. Useful in conjunction with smart last target. Shows: [Current Target] [Beneficial Target] [Harmful Target]
- Show health above people/creatures this option allows you to show a % of health above a person or a creatures head.
- Health format allows you to tweak how you want the % of health displayed over the person or creatures head.
- Show mana/stam above party members this option allows you to keep a good eye on the complete condition of your party members whether they need a bless or some food or if they are out of mana and you need to take over.
- Razor messages allows you to choose what kind or howm any types of razor messages you want to be able to see in your UO game window.
- Remember passwords - When selected, passwords are saved on a per-server basis in your Profile.xml file. The password will be automatically entered for you when you login with the password field blank. Note someone who obtains your Profile.xml may be able to decrypt your password and use it.
- Treat Party Members as 'Friends' - When selected, players in your party will be treated as though they are on your Friends List (see Agents Tab for more information).
- Count Stealth Steps - Counts the number of steps you take while hidden and displays them in the bottom left of your screen. (Game Masters/Staff may want to leave this box unchecked.)
- Always show stealth steps this option will always show how many steps you have taken while in stealth mode.
- Automatically open doors option allows you to automatically open doors while running up to them in game instead of manually double clicking on them.
- Auto Un-equip hands before casting - Useful for "PreUOR/PreAOS" shards which require you to manually unequip your weapons when you cast a spell. When enabled Razor will delay the spell cast while it removes the items from your hands in order to cast.
- Auto Un/Re-equip hands for potions allows you to drink a potion in game and automatically your character will disarm and rearm his weapon/spellbook/shield that he took off to drink the potion.
- Block heal if target is poisoned allows you to not waste your time trying to heal the target when they are poisoned.
- Force game size allows you to force your UO gameplay window to be to your forced size.
- Enable Packet Logging - ADVANCED USERS ONLY!! This option causes razor to save all incoming, outgoing, and blocked packets to it's Packets.log file. Useful for debugging purposes, and useful for programmers and others who know what to do with a packet log. Use with caution.
Display/Counters
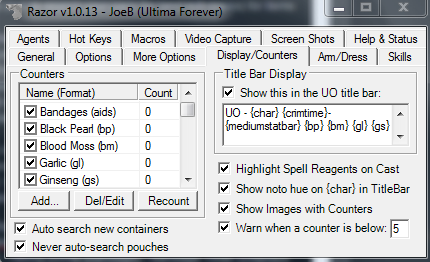
- Counters - A list of available counters and, if checked, the amount of each item you have.
- Add Counter - Add a counter of your own to the list. The Hue option on this window should usually be set to -1. Certain items differ only by their color (they otherwise look the same). Enter a specific color here to differentiate between such items.
- Delete/Edit - Modify an existing counter.
- Recount - Causes Razor to clear all of it's counters and re-search your pack for (and sub-packs) for items to be counted.
- Auto Search new containers - When checked, containers in your backpack will be automatically searched when you log in, and any containers you place in your pack will be opened and counted. (When disabled, you must manually open new containers in order for Razor to count them.)
- Never Auto-Search Pouches - When checked, pouches will never be auto searched (even if auto search is enabled). Often pouches are magic trapped (as an escape from paralyze... see also "Use Once Agent" on the Agents tab), selecting this option will not auto-search them, and you must manually open them if you want their information to be counted.
- Show this in the UO Titlebar - Enabled the display of custom titlebar text.
- Titlebar Text - In this text box you can enter what you want to appear in UO's titlebar while you play. Names between {} will be replaced with values from razor. When you hold your mouse over this box, a list of possible values will appear. The list of Possible values:
- Highlight spell reagents on cast allows you to have the reagents your using for your spells highlight a different color on your title bar display.
- Show noto hue in titlebar - When enabled, your character's name will be hued in the titlebar the same as it would be if you were single clicked in game. (See Display Tab for titlebar options)
- Show Images with Counters - Shows pictures of counter items next to their counts.
- Warn when counter is below... - Sends a warning message when a counter (such as reagents) is below the specified value.
Arm/Dress
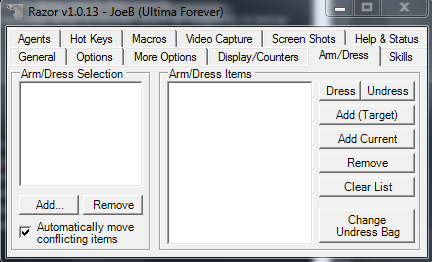
- Arm/Dress Selection - Here you can create named lists of weapons/clothing/equipment which you can then have Razor automatically equip with hotkey(s).
- Arm/Dress Items - Here you can add or remove items from the selected dress list. Right click items in this list to change them to "Dress by Type". This is especially useful for weapons.
- Automaticaly Move Conflicting Items - When checked, Razor will de-equip any items you are wearing which are in the way of items in the dress list you are trying to equip. This applies to ALL dress lists and Dress List hotkeys.
- Dress/Undress - Dress/Undress the current list.
- Add (Target) - Send a Target cursor to the UO Client. When you target an item, it will be added to the current Dress-List.
- Add Current - Add all clothes you are currently wearing to this dress list.
- Remove will allow you to remove 1 item while it is selected.
- Clear list will allow you to clear the whole list and start over.
- Change Undress Bag - Allows you to set a bag where clothes will be placed when undressed.
Skills
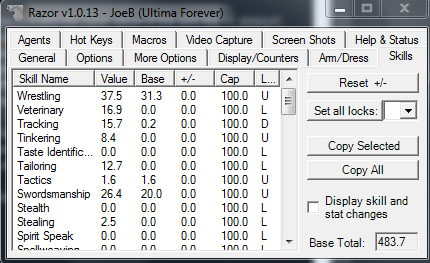
- Skill display box - this box displays the current value of a skill the base value of the skill the +/- amount since you have been online this resets everytime you log off and tells you the skill cap for each skill and also tells you whether you have it set to lower, raise, or if it is locked.
- Reset +/- - Resets the recorded change value for all skills to 0.
- Set all Locks - Sets all skill locks to the specified setting.
- Copy Selected - Copies the selected skill(s) information to the clip board. Hold Control to select more than 1 skill at a time.
- Copy All - Copies all skills' information to the clip board.
- Display skill and stat changes - When checked, Razor will send messages to the client when a skill changes telling which skill, how much it changed, and it's total change since the +/- was reset as well as stats.
- Base Total - Displays the total of all of your skills' base values.
Agents
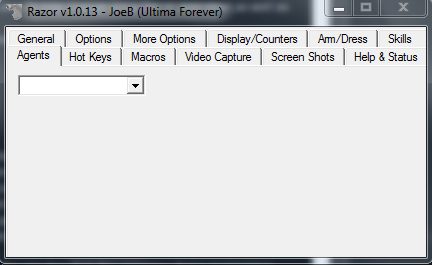
- UseOnce - Add items one at a time, or add every item in a container. Once added, when you press the UseOnce hotkey, an item is double clicked and then removed. When the list is empty, a warning will be automatically sent to the client. Useful for trapped pouches, add all of your pouches to the list and use the macro. You wont have to stop in the heat of combat and wonder which pouch you already used!
- Add(Target) - will allow you to target an in game item with a cursor to add it to the agent box.
- Add Container(Target) - will allow you to target an in game container with a cursor to add it to the agent box.
- Remove(Target) - will allow you to remove the one item from the agent box that is highlighted.
- Clear list - allows you to clear an agent list completely so you can start over.
- Sell - Add items to the sell agent, and when you say vendor sell if the vendor wants to buy any of the items in the list Razor will automatically sell them and tell you how much gold you received. If you select a "Hot Bag" all Razor will attempt to sell ALL items in that bag. Useful for merchants and craftsmen. Note: Items are sold by "picture" only. Razor cannot tell the difference between a magic sword and a regular sword, so it will sell them both! Be careful!
- Add(Target) - will allow you to target an in game item with a cursor to add it to the agent box.
- Remove - will allow you to remove the one item from the agent box that is highlighted.
- Set Hot Bag - this allows you to set the bag you will sell out of.
- Clear - allows you to clear an agent list completely so you can start over.
- Max Sell: # value - this allows you to set the amount to be sold.
- Push To Enable - this enables your selling agent.
- Organizers - Add Items to the list, and then select a container to place them in. Push "Organize Now" and watch as Razor moves all items of them types you suggested into the container for you. Note: This Agent works on item "pictures" similar to the sell agent. Note 2: You can set containers outside of your pack as the organizer bag, but be careful you don't put your items where others may steal them!
- Add(Target) - will allow you to target an in game item with a cursor to add it to the agent box.
- Set Hot Bag - this will allow you to set the bag you will organize.
- Organize Now - this starts the organizing process.
- Remove - will allow you to remove the one item from the agent box that is highlighted.
- Clear - allows you to clear an agent list completely so you can start over.
- Stop Now - this will stop the organizing process.
- AutoSearch Exemptions - Items in this list will not be opened or search by Razor when it counts resources, this is useful for example if you have trapped containers in your pack, or containers with a lot of containers inside them that you want to skip when auto-searching for resources.
- Add(Target) - will allow you to target an in game item with a cursor to add it to the agent box.
- Add Type(Target) - will allow you to target an in game item and identify it by its type.
- Remove - will allow you to remove one item off the list while it is highlighted.
- Remove(Target) - will allow you to remove one item from the list with a target cursor in game.
- Clear list - allows you to clear an agent list completely so you can start over.
- Scavenger - Items in this agent will be automatically picked up from the ground if you run near them. Useful for picking up wild reagents or missed archery shots. Set the hotbag to send them to a specific container in your pack.
- Add(Target) - will allow you to target an in game item with a cursor to add it to the agent box.
- Remove - will allow you to remove the one item from the agent box that is highlighted.
- Set Hot Bag - allows you to set the bag the scavenger will put items that are picked up.
- Clear list - allows you to clear an agent list completely so you can start over.
- Clear Scavenger Cach - clears the current cach on the scavenger list.
- (Push to Disable) - disables the scavenger until it is re-enabled.
- Buy - When you say Vendor Buy with this agent enabled, Razor will attempt to buy the listed items up to the quantities listed here from the vendor. Careful, sometimes items get mixed up on the vendor's list and Razor may buy the wrong thing.
- Add(Target) - will allow you to target an in game item with a cursor to add it to the agent box.
- Edit - allows you to edit an item on the list.
- Remove - will allow you to remove the one item from the agent box that is highlighted.
- Clear list - allows you to clear an agent list completely so you can start over.
- (Push to Enable) - will enable the buy agent until it is disabled.
- Restock - This agent automatically drags items from a container (or your bank box) into your pack (or a container inside it). Useful for restocking reagents, potions, etc after loosing a battle. To restock from your bank box, target yourself, otherwise target the container to restock from. Please Note: Your bank box must be opened in order to restock from it, and razor may not always be able to read containers inside of the container you target.
- Add(Target) - will allow you to target an in game item with a cursor to add it to the agent box.
- Remove - will allow you to remove the one item from the agent box that is highlighted.
- Set Amount - allows you to set the amount to be restocked.
- Clear list - allows you to clear an agent list completely so you can start over.
- Set Hot Bag - allows you to set a bag in which you will restock.
- Restock Now - allows you to start the restocking process.
- Friends - People added to this agent will NEVER be targeted by a 'Target Random ____' except for Target Random Friendly.
- Add(Target) - will allow you to target an in game person with a cursor to add them to the agent box.
- Remove - will allow you to remove the one item from the agent box that is highlighted.
- Remove(Target) - will allow you to remove the one item from the agent box that is highlighted.
- Clear list - allows you to clear an agent list completely so you can start over.
- (Push to Enable) - will enable the friend list until disabled.
Hot Keys
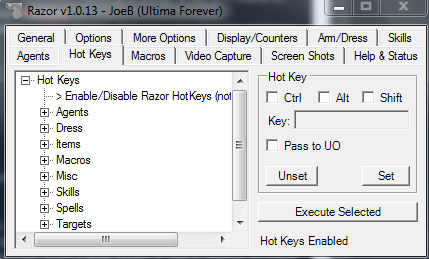
- Hot Key - here you can select to use Ctrl, Alt, or Shift as additional keys you ust go right to the key box and make a 1 button hot key.
- Key - Select the text box and push a key, it's name will be displayed in the box. The box also accepts Mouse Wheel and Mid-Button messages.
- Pass to UO - When checked, the hotkey will be passed to UO so that it can execute any of its own macros. If this is not checked, UO will not receive notification that you have pressed the key combination.
- Unset - allows you to delete the set hot key so you can change it do a different key.
- Set - allows you to set the hotkey and make it static until you unset it.
- Execute Selected - Perform the action selected in the list without needing to assign a key to it. Useful to perform actions you do not do often enough to assign a hotkey.
- Hotkeys Enabled tells you that all hotkeys are enabled and the disable all hoykeys function has not been enabled.
Macros
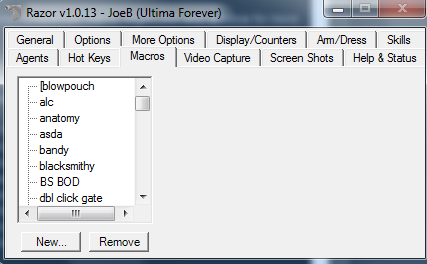
- Macro List - A list of macro files.
- Action List - A list of actions associated with the currently selected macro. Right click with window for more options.
- Play - Plays the currently selected macro.
- Record - Record over the currently selected macro. Any recordable actions you perform in game will be added to the action list and saved in this macro to be played back at a later date.
- Context Menus! - Right Clicking on the Macro Actions box gives a wide variety or macro options including Pauses and If Statements.
- Macro Files - Macros are saved to text files in your Razor directory. These files can be edited or posted to forums, but make sure you know what you are doing. Also note that ALL profiles SHARE macro files.
- Categorization! - Macros can be categorized into folders. Right click on the macro list to create/delete categories, or to move macros around. You can also do this through Windows Explorer since categories are really just sub-directories. Don't forget to Refresh the macro list after you make changes.
- New - this button allows you to enter a new name for a macro in the macro list.
- Remove - this button allows you to remove a macro out of the macro list box.
- Loop - this option allows you to loop a macro you have created so it plays over and over again.
Video Capture
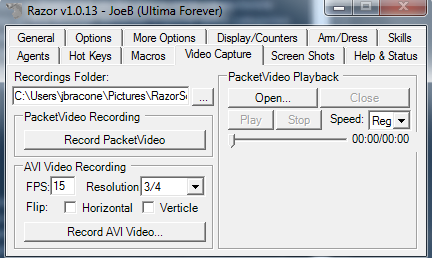
- Recordings Folder - The folder where Razor will place new videos.
- PacketVideo Recording - Razor "PacketVideo" is a special type of recording made by Razor that can be played back only in Razor (though the UO Client while connected to ANY server (not necessarily the one the video was recorded on)). PacketVideo is actually not a video at all, but a special data file containing server _. client communications, that when replayed accurately shows what happened. These files are usually extremely small, less than 1 KB per second. These files can only be played back by Razor, but their extremely small size makes them useful for recording a variety of in game events, duels, etc. Recording these videos requires almost no additional CPU usage, so recording them will never lag your game play.
- AVI Video Recording - Razor can also record AVI files. Enter the desired Frames Per Second (fps) and the Resolution you wish to use and press record. A dialog will pop up and you must select a video compressor. When you press okay on this dialog recording will begin immediately. Because you must choose a compressor each time, HotKeys are not available to start/stop recording. Also recording and compressing AVI files uses a large amount of CPU and can easily cause UO to lag during recording. AVI Recording is meant for advanced users. Sound is not recorded with the AVI files. The AVI files produced are playable by any computer supporting the compressor used (Razor NOT required).
- PacketVideo Playback - Here you can play packetvideo recordings you have downloaded, or made yourself. Note that Packet Video is still new and somewhat experimental, some sometimes your client may stop responding while playing a video, or do other weird things. Always make sure your character is in a safe location before beginning Playback (you must be logged in to a server (any server) to watch packetvideo.
- PacketVideo Hotkeys - HotKeys are available on the HotKeys tab to start and stop recordings of packetvideo at any time. Since PacketVideo files are so small, recording them uses almost no CPU at all!
Screen Shots
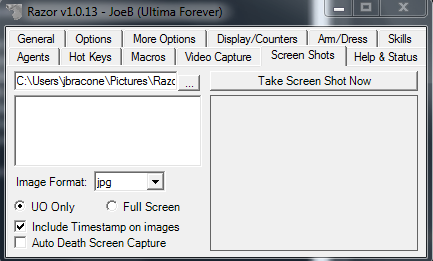
- Path - The folder where Razor will save screen shots.
- List - List of screenshots in that folder.
- Image Format - Choose an image format to save screen shots in. Several Formats are available including png. However, all screenshots are 24bit color so jpg usually produces the smallest files.
- UO Only/FullScreen - Select how much of the screen you want in each image. Windows overlapping the UO window will ALWAYS show up on screen shots.
- Include Timestamp on images - When checked, Razor will place the name of the character, name of the shard, and the current Date/Time in the upper left corner of the screen shot.
- Auto-Death Screen Capture - When checked, Razor will automatically take a screen shot on when ever anyone dies on the screen.
- Take SS Now - Causes Razor to take a screen shot.
Help & Status
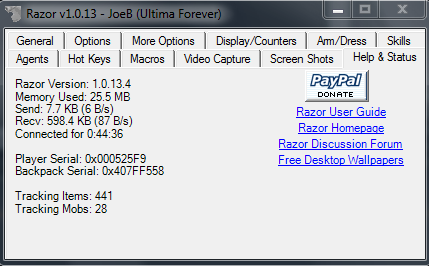
- Status Info - Provides useful information about what Razor is doing.
- Links - These links launch your web browser to helpful sites.
- Donations - Razor is a free program. However, development takes time and skill. Razor offers features for free which similar programs charge $15 PER account or more for, and Razor offers these features on Player Run shards as well as OSI. Support Razor by donating even a fraction of what you would have to pay to use similar programs.
Last edited by a moderator: